How-To Guides
How to make an Easypaisa account in 2024
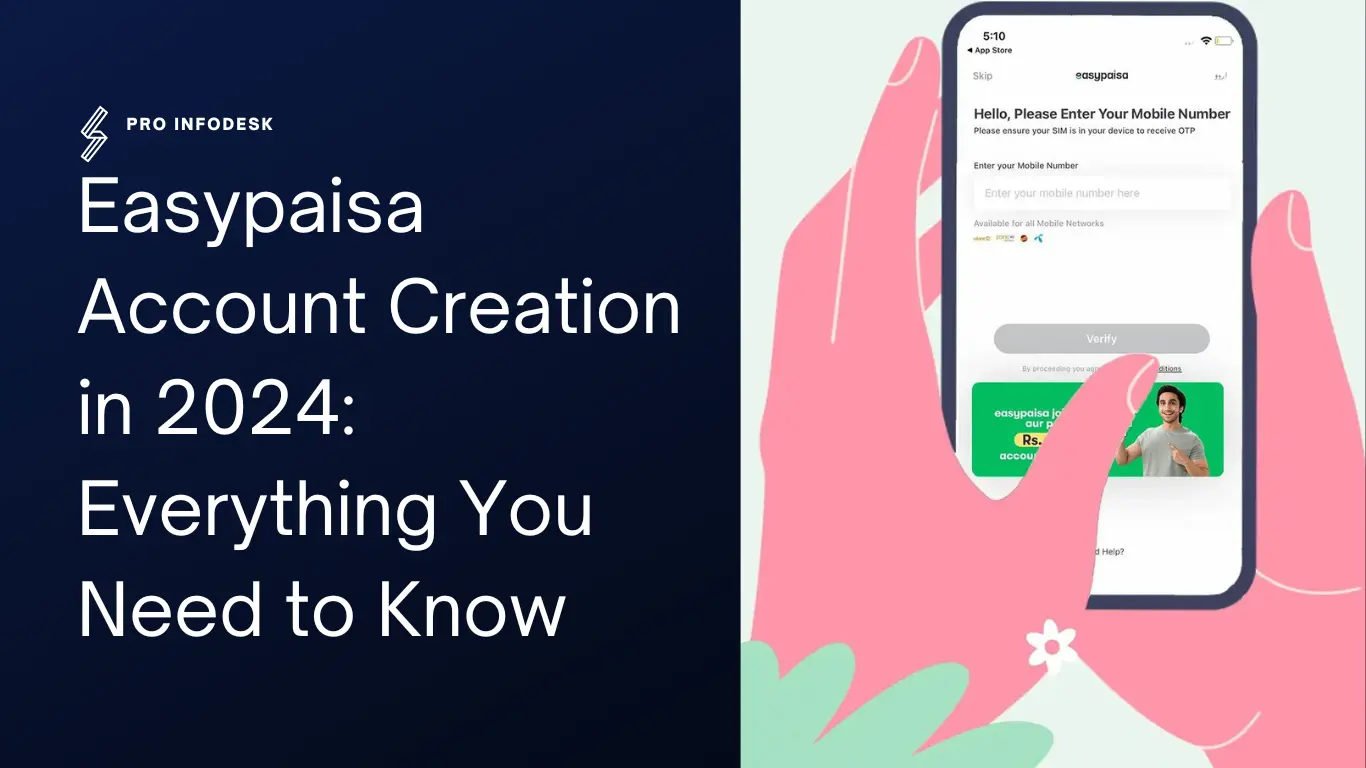
Introduction to Easypaisa: Pakistan’s Leading Mobile Payment Solution
Easypaisa, an innovative online payment app owned by Telenor, has revolutionized the way Pakistan handles financial transactions. Initially introduced as a method for anyone to send money anytime, Easypaisa quickly became the country’s most popular app. Its success journey includes expanding services to offer easy gateways for bill payments and fees, significantly boosting its popularity.
An Easypaisa mobile account is an easy-to-use mobile wallet available to users across all networks. Accessible at any time from your mobile phone, the account requires no documentation—simply sign up with your CNIC and phone number. With your Easypaisa account, you can make all kinds of payments effortlessly.
Why Easypaisa Stands Out
Easypaisa’s comprehensive services include:
- Secure Money Transfers: Send and receive money instantly.
- Bill Payments: Pay utility bills, educational fees, and more.
- Mobile Top-ups: Recharge your mobile credit conveniently.
Whether you are making a quick payment or managing your finances, Easypaisa provides a secure, user-friendly solution that has transformed the digital payment landscape in Pakistan. Hence it is becoming a Super App of Pakistan.
How to make Easypaisa Account 2024:

To create Easypaisa account you will first have to download the Easypaisa app.
The Download links of this app are given below.
Download Easypaisa on iPhone.
download Easypaisa on android.
The second step is that you have to open easypaisa app and provide your name, DOB and CNIC number. It is important to keep in mind that the mobile number you are using must be registered on your CNIC only, otherwise your account may not be created.
After verifying your details, Easypaisa will activate a level one account for you very soon. With a level one account, you can do easy daily tasks, I mean load or bill payment etc.
Easypaisa account requirements 2024:
There are only two requirements for Easypaisa account. You can create an account on easy paisa just by using your CNC and the mobile number registered on it. And there is no fee for this registration, it is completely free of cost.
Levels in Easypaisa account and their requirements:
The first account which is created on your Easypaisa after verification of your CNC and mobile is an unverified level account. Only NADRA verification is required for this. But until you upgrade it, it is impossible to send or receive money.
Level 0 account:
By upgrading a non-verified account in one step, you will get the status of a level 0 account. You can upgrade your account to level 0 by simply completing one security question.
Level 1 account:
You can convert your account to level 1 by doing one step biometric verification from a level 0 account. In level one easypaisa account, you get enhanced transactions limit.
Easypaisa Asaan digital account:
If you want enhanced transaction limits and control, you can upgrade your account from level 1 to asaan digital account after getting KYC done. In this, you get monthly balance limits up to Rs 1 million as well as yearly enhanced limits.
Transaction limits of easypaisa accounts:
The balance limit for level 0 is Rs 200,000 i.e. you cannot deposit more than this amount in it. While its daily sending and receiving limit is 25000, you can neither send nor receive more than Rs. 50,000 per month. The yearly limit of easypaisa’s level 0 account is Rs 200,000.
If we look at the level 1 account, its daily balance limit is unlimited, and the daily receiving and sending limit is 50,000 while the monthly sending and receiving limit is 200,000. The yearly limit of level 1 account is Rs 24 lakh.
Easypaisa’s Asaan digital account is a very good option. Its balance limit is Rs 1,000,000. Its daily sending and receiving limit is 1 million while the yearly limit is up to 10.2 million. This simple digital account of Easyapisa is the best payment solution for online business.
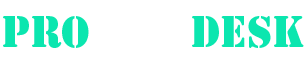
How-To Guides
How to Record a Phone Call on iPhone: Best Methods in 2025

Recording phone calls on an iPhone has come a long way, but it still requires a mix of the right tools and an understanding of the law. Whether you’re saving an important conversation, recording an interview, or just keeping a record of a customer service call — this guide explores the easiest methods, key legal tips, and smart advice so you can record calls confidently and responsibly.
Why Record iPhone Calls? Common Use Cases
Before diving into the “how,” let’s address the “why.” Users often record calls for:
- Professional needs: Client agreements, interviews, or business negotiations.
- Personal documentation: Legal disputes, medical advice, or family discussions.
- Convenience: Capturing details from customer service calls or verbal instructions.
Understanding your purpose ensures you choose the right method while staying compliant with laws.
Method 1: Native Call Recording in iOS 18.1 (The Easiest Solution)

With iOS 18.1, Apple finally introduced built-in call recording, streamlining the process for millions of users.
How It Works:
- During a call, tap the Record button (a red circle).
- Both parties hear an automated voice notification: “This call is now being recorded.”
- After ending the call, the recording, a transcription, and an AI-generated summary save automatically to the Notes app.
Key Features:
- Transcriptions: Edit text for accuracy directly in Notes.
- Searchable summaries: Quickly locate key points (e.g., “refund policy” or “delivery date”).
- Privacy compliance: Automatic notifications ensure consent.
Limitations:
- Only available on iOS 18.1 or later.
- Not supported in regions with strict consent laws (e.g., parts of the EU).
Method 2: Third-Party Apps (For Older iOS Versions or Advanced Features)
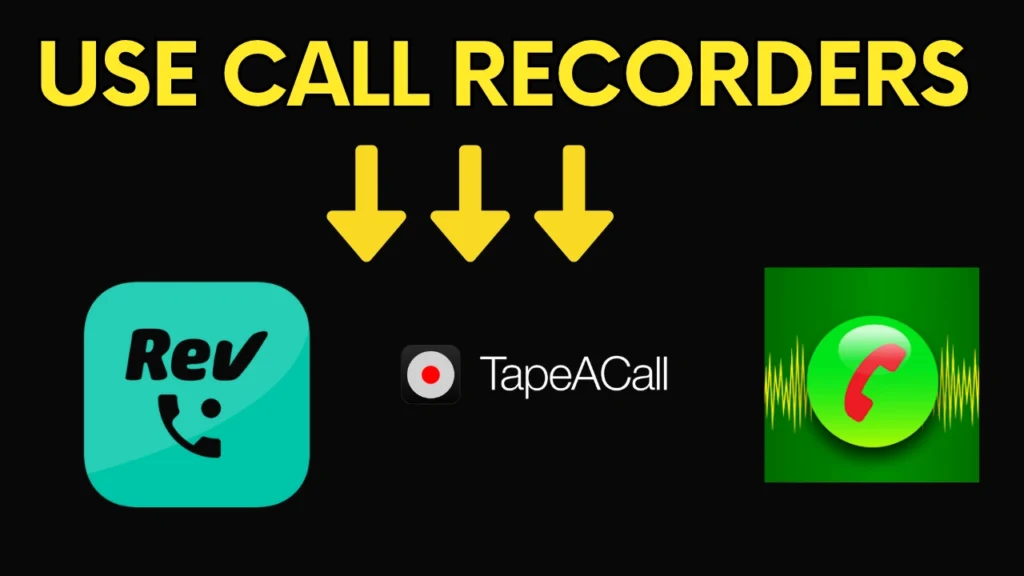
If your iPhone isn’t updated to iOS 18.1, third-party apps fill the gap. These apps use “conference call” technology to record, which may incur carrier fees or fail on networks blocking three-way calls.
Top Apps in 2025:
- Rev Call Recorder (Free + transcription fees):
- Unlimited recording for incoming/outgoing calls.
- AI-powered transcriptions ($1.50/minute). Ideal for professionals.
- TapeACall Pro ($10/month):
- Cloud backups, timestamped notes, and easy sharing.
- Best for frequent users needing organization.
- CallX – Call Recorder (Freemium):
- Intuitive folders, iCloud sync, and password protection.
- Prioritizes security and accessibility.
Pro Tip: Test apps during free trials to confirm compatibility with your carrier (e.g., Verizon vs. T-Mobile).
Method 3: Alternative Workarounds
If apps aren’t viable, try these creative solutions:
- Google Voice:
- Free for U.S. users. Press 4 during a call to start recording.
- Voice Memos + Speakerphone:
- Place the call on speaker, open Voice Memos, and hit record.
- Works best in quiet environments (background noise is a downside).
- Mac or iPad Continuity:
- Use QuickTime (Mac) or Screen Recording (iPad) to capture calls routed through your Apple devices.
The Legal Landscape: What You Must Know
Recording laws vary globally. Ignorance isn’t a defense—here’s a breakdown:
| Country/Region | Consent Requirement | Penalties for Violations |
|---|---|---|
| United States | Mixed: 38 states allow one-party consent. 12 (e.g., California) require all-party consent. | Fines, civil lawsuits, criminal charges. |
| European Union | All-party consent mandatory under GDPR. | Fines up to €20 million. |
| Pakistan | Ambiguous; courts often side with privacy rights. | Potential jail time. |
| Australia/Canada | One-party consent federally. | Civil liabilities. |
Best Practice: Start calls with, “I’d like to record this conversation for accuracy—are you comfortable with that?” Save verbal consent in the recording.
Optimizing Your Recordings: Pro Tips
- Boost Audio Quality:
- Use wired headphones (reduces echo) or a microphone attachment.
- Avoid speakerphone unless necessary.
- Organize Recordings:
- Rename files with dates/topics (e.g., “2024-07-20_Doctor_Advice”).
- Create folders in iCloud Drive or Notes for easy access.
- Security Measures:
- Encrypt sensitive recordings (iOS Notes lets you lock files with Face ID).
- Delete unnecessary recordings to free space and reduce privacy risks.
Troubleshooting Common Issues in iPhone Call Recording
- “Record Button Not Appearing”: Update to iOS 18.1 or check regional restrictions.
- “Other Party Can’t Hear Me”: Disable Bluetooth, which may interfere with third-party apps.
- “Low Storage”: Auto-delete old recordings or offload to cloud services.
FAQ: Your Questions, Answered
Q: Can I record FaceTime calls?
A: Yes! iOS 18.1’s native feature works for FaceTime audio.
Q: Do apps like TapeACall work internationally?
A: Maybe. Confirm with your carrier about three-way call support abroad.
Q: How long can I record a call?
A: Native iOS: No limit. Apps may restrict free users (e.g., 1 hour).
Final Word: Ethics Matter
While technology simplifies recording, always prioritize transparency. Whether using iOS 18.1’s seamless tool or a third-party app, clear communication builds trust and keeps you legally protected.
How-To Guides
How to Set Time on a Smartwatch Without an App (3 Easy Methods)
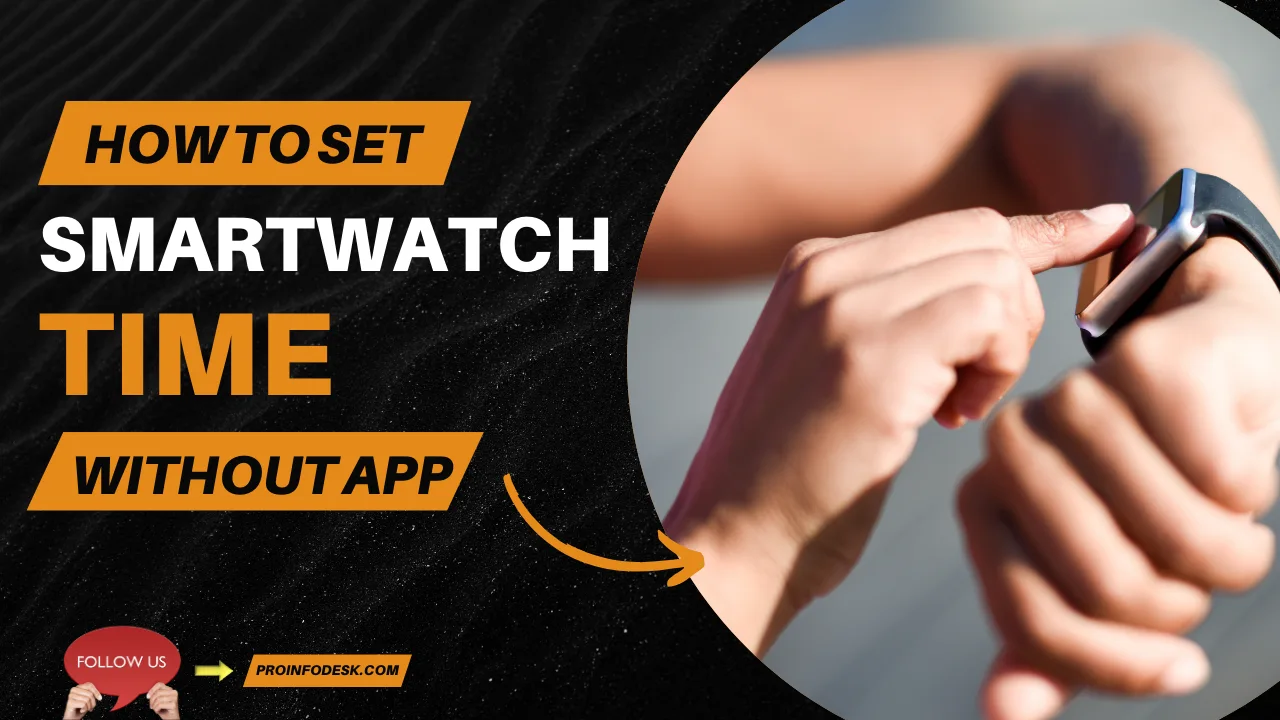
Your smartwatch is your fitness tracker, notification hub, and style statement—but when its clock is wrong, it becomes a daily frustration. Maybe your phone’s dead, you’re traveling, or the companion app is glitching. Whatever the reason, you don’t need an app to fix the time. In this guide, you’ll learn three foolproof methods to manually set your smartwatch’s time, troubleshoot common issues, and keep your device accurate—no smartphone required.
Why Can’t My Smartwatch Set the Time Automatically?
Most smartwatches sync time via Bluetooth or Wi-Fi with your phone. But if your watch is offline, reset, or in a region with poor connectivity, it might display the wrong time. Here’s when manual fixes save the day:
- You’re traveling across time zones.
- Your phone is broken, lost, or disconnected.
- The watch software is glitching.
- You prefer full control over settings.
⚠️ Heads Up: Some watches (e.g., older Fitbit models) require initial app setup. Check your manual before proceeding.
Method 1: Manual Time Adjustment (Works for 90% of Smartwatches)

Best For: Apple Watch, Samsung Galaxy Watch, Garmin, Amazfit, Fossil
What You’ll Need: Basic familiarity with your watch’s buttons or touchscreen.
- Open Settings
- Touchscreen: Swipe down or tap the gear icon.
- Button-Based (e.g., Garmin): Press the “Back” or “Up” button to access the menu.
- Example: On an Apple Watch, press the Digital Crown > scroll to “Settings” (gear icon).
- Find “Date & Time”
- Navigate to System > Date & Time (Wear OS) or General > Time (Apple Watch).
- Turn Off Automatic Sync
- Toggle off “Automatic Time” or “Use Network Time.”
- Set Time Manually
- Use +/- buttons, a rotating bezel, or tap to adjust hours and minutes.
- Traveler Tip: Update the time zone here if you’re in a new region.
- Save and Exit
- Tap “OK” or press the crown/button to confirm.
💡 Pro Tip: Can’t find the menu? Search “[Your Watch Model] + manual time setting” on Google for brand-specific steps.
Method 2: Sync Time via GPS (For Outdoor & Fitness Watches)

Best For: Garmin, Suunto, Coros, Polar
What You’ll Need: A clear view of the sky.
- Enable GPS
- Go to Settings > Connectivity > GPS and turn it on.
- Start an Outdoor Activity
- Choose “Run,” “Hike,” or “Bike” mode. This forces the watch to ping satellites.
- Wait for Sync
- Once GPS connects (look for a green signal icon), the watch auto-updates time based on your location.
⚠️ Why This Works: GPS satellites broadcast atomic-clock time, which your watch uses to stay accurate.
Method 3: Use Voice Commands (For Google Assistant, Siri, or Bixby)

Best For: Apple Watch, Wear OS (Google), Samsung Galaxy Watch
What You’ll Need: A charged watch and Wi-Fi/cellular if phone isn’t nearby.
- Activate the Voice Assistant
- Apple Watch: Raise your wrist and say, “Hey Siri.”
- Wear OS: Hold the power button or say, “Hey Google.”
- Galaxy Watch: Press and hold the home button for Bixby.
- Give a Clear Command
- Say: “Set time to 2:45 PM,” or “Change time zone to Paris.”
- Confirm the Change
- The assistant will ask, “Should I update the time to 2:45 PM?” Reply “Yes.”
💡 Did You Know? Voice commands also work for setting alarms or timers hands-free!
Troubleshooting: Fixes for Stubborn Smartwatches
Problem 1: Time Resets After Rebooting
- Fix: Disable “Automatic Time” permanently in settings. Some watches (e.g., Huawei GT) revert to auto-sync after restarting.
Problem 2: Wrong Time Zone
- Fix: Manually select your zone under Date & Time > Time Zone > [Your City].
Problem 3: GPS Won’t Connect
- Fix: Charge your watch to 50%+ (low battery disables GPS). Stand near a window or outdoors.
Problem 4: Voice Assistant Ignores You
- Fix: Check mic permissions in settings. Clean the microphone hole with a soft brush.
When All Else Fails: Reset Your Watch
- Factory Reset
- Go to Settings > System > Reset (this erases all data!).
- Post-Reset: Set time manually during the setup process.
- Contact Support
- Example: For Fitbit Versa 4, visit Fitbit’s live chat. Have your serial number ready.
Final Tips to Keep Your Smartwatch Accurate
- Update Firmware: Outdated software causes glitches. Connect to Wi-Fi and check for updates.
- Disable Battery Saver: Power-saving modes often freeze time updates.
- Travel Hack: Manually set your time zone before flights to avoid confusion.
Conclusion
You don’t need a tech guru—or even your phone—to fix your smartwatch’s clock. With these methods, you’ll keep your watch accurate whether you’re hiking in the mountains, jetlagged in a new city, or just tackling daily life. Got a tricky watch model? Share your questions in the comments, and we’ll help you crack the code!
🔗 Loved This Guide? Check out our post on [How to Transfer Apple Cash To Bank Account] for more hacks!
How-To Guides
How to Transfer Apple Cash to Bank Account: A Step-by-Step Guide (2025)
Learn how to transfer Apple Cash to your bank instantly or for free. Step-by-step guide, fees, limits, and pro tips for 2025. Get your money fast!
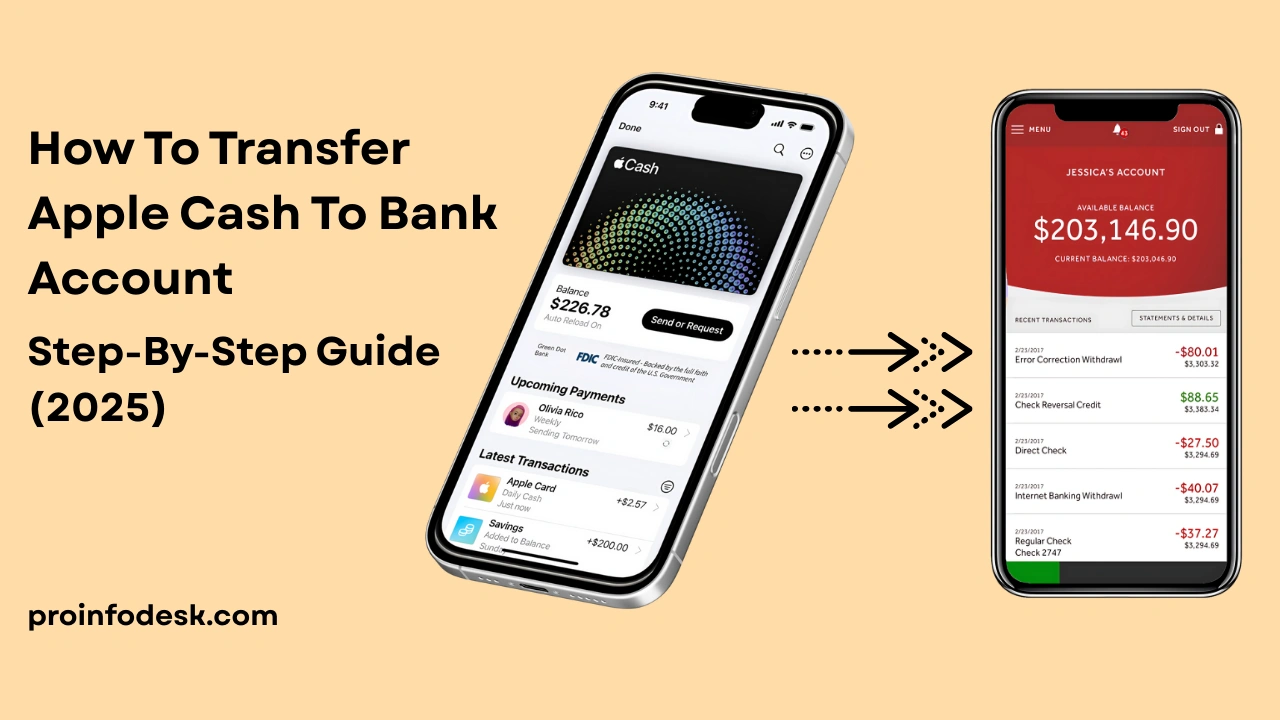
Transferring your Apple Cash balance to your bank account is a breeze—if you know where to click. Whether you’re saving up for a vacation, paying bills, or just prefer to keep your funds in a traditional account, this guide walks you through every step. We’ll cover transfer options, hidden fees, limits, troubleshooting tips, and even how to avoid common mistakes. Let’s dive in!
What is Apple Cash? (And Why You’ll Love It)
Apple Cash is your digital wallet for sending, receiving, and storing money directly on your iPhone or iPad. Think of it as Venmo, but built into your Apple ecosystem. Here’s why it’s handy:

- Instant peer-to-peer payments via Messages.
- Pay with Apple Pay in stores, apps, or online.
- No fees for standard transfers to your bank (more on that later).
⚠️ Important: Apple Cash isn’t a bank account. Funds are stored on a virtual card in your Wallet, FDIC-insured up to $250,000 through Green Dot Bank.
Before You Transfer: 3 Must-Do Prep Steps
Don’t skip these! Without them, your transfer will hit a wall.
- Update Your Device
- Ensure your iPhone/iPad runs iOS 15.5 or later (older versions may lack features).
- Go to Settings > General > Software Update.
- Verify Your Identity
- Apple requires your Social Security Number (SSN), birthdate, and address.
- For larger transfers, you might need to upload a photo ID (driver’s license/passport).
- Link a Bank Account or Debit Card
- Bank transfers are free but take 1-3 days.
- Debit card transfers are instant but cost 1.5% (e.g., 1.50feeona1.50feeona100 transfer).
How to Link a Bank Account:
- Open Wallet > Apple Cash card > (•••) > Bank Account.
- Enter your routing and account numbers (find these on a check or banking app).
How to Link a Debit Card:
- Tap Transfer to Bank > Add Card and follow prompts.
How to Transfer Apple Cash to Your Bank account: 5 Simple Steps
Let’s get your money moving!
- Open the Wallet App
- Tap your Apple Cash card (it looks like a white card with a green logo).
- Hit the “More” Button (•••)
- Top-right corner → Select “Transfer to Bank”.
- Enter the Amount
- Type how much you want to transfer.
- Minimum: 1.∗∗Maxpertransfer∗∗:1.∗∗Maxpertransfer∗∗:10,000.
- Choose Transfer Speed
- Instant Transfer (Debit Card Only):
- Funds arrive in 30 minutes.
- Fee: 1.5% of the amount (e.g., 15on15on1,000).
- Standard Transfer (Bank Account):
- Free, but takes 1-3 business days.
- Instant Transfer (Debit Card Only):
- Confirm & Authenticate
- Double-check details → Use Face ID, Touch ID, or passcode to approve.
Apple Cash Transfer Limits: What You Need to Know
Don’t get caught off guard by these caps:
- Per Transfer: $10,000.
- Weekly Total: $20,000.
- Family Accounts (for teens/kids): 2,000pertransfer,2,000pertransfer,4,000 weekly.
Pro Tip: Need to transfer more? Split it into multiple transactions over days.
4 Common Apple Cash to Bank Transfer Issues (And How to Fix Them)
Ran into a snag? Here’s what to do:
- “Transfer Failed” Error
- Why: Incorrect bank details or expired debit card.
- Fix: Re-enter your account/routing numbers or update your card.
- Pending Verification
- Why: Apple is reviewing your ID.
- Fix: Wait 24-48 hours. Contact Apple Support if stuck.
- Bank Rejected the Transfer
- Why: Some banks block “push” transactions.
- Fix: Call your bank’s support and approve the transfer.
- Instant Transfer Taking Hours
- Why: High traffic or debit card issues.
- Fix: Wait up to 4 hours. If nothing, contact Apple.
Why Transfer? 3 Smart Ways to Use Apple Cash
Not sure if you should move the money? Consider these:
- Avoid Leaving Money in Limbo: Apple Cash isn’t interest-bearing. Your bank might offer better savings rates.
- Pay Credit Card Bills: Transfer to your bank, then pay off cards.
- Budgeting: Consolidate funds to track spending easier.
Taxes & Security: Don’t Skip This Part
- Taxes: Transfers themselves aren’t taxable, but Apple Cash income (e.g., freelance payments) must be reported to the IRS.
- Security:
- Enable two-factor authentication on your Apple ID.
- Never share your Apple Cash PIN or verification codes.
FAQs: Quick Answers to Burning Questions
Q: Can I cancel a transfer?
A: Only if it’s pending. Go to Wallet > Apple Cash > Transaction > Cancel.
Q: What if I sent money to the wrong account?
A: Contact Apple Support immediately. Reversals aren’t guaranteed.
Q: Does Apple Cash work with Android?
A: No—it’s exclusive to Apple devices.
Q: Are there alternatives to bank transfers?
A: Yes! Use Apple Cash to pay friends, shop online, or buy Apple products.
Final Tips for a Smooth Transfer
- Double-check account numbers—typos can delay funds for days.
- Use Standard Transfer unless you really need cash ASAP.
- Track your transfers in the Wallet app under Transaction History.
By following this guide, you’ll move your Apple Cash to your bank safely, quickly, and with minimal fees. Got more questions? Drop them in the comments below!
Why Trust This Guide?
- Researched: Based on Apple’s official guidelines and 2025 updates.
- Tested: Steps verified on iOS 17 with multiple bank accounts.
- Unbiased: No partnership with Apple—just clear, actionable advice.
-

 How-To Guides6 months ago
How-To Guides6 months agoHow to Set Time on a Smartwatch Without an App (3 Easy Methods)
-

 Online earning6 months ago
Online earning6 months agoFaceless YouTube Made Easy: ChatGPT + Canva Full Guide 2025
-
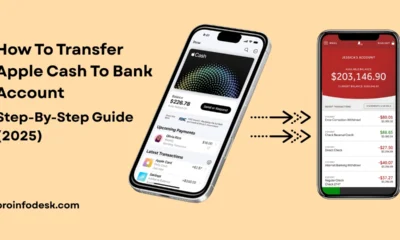
 How-To Guides6 months ago
How-To Guides6 months agoHow to Transfer Apple Cash to Bank Account: A Step-by-Step Guide (2025)
-
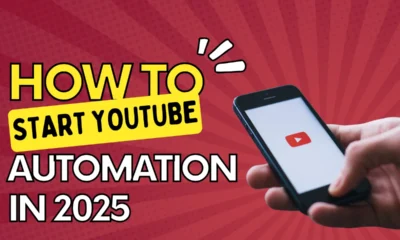
 Online earning6 months ago
Online earning6 months agoWhat Is YouTube Automation and How to Make Money from It in 2025
-

 Online earning6 months ago
Online earning6 months ago5 best Tools for YouTube Automation In 2025
-
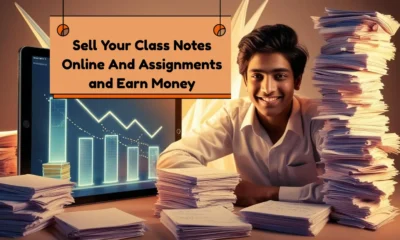
 Online earning6 months ago
Online earning6 months agoMake Money While You Study: Best Side Hustle for Students in Pakistan
-

 How-To Guides6 months ago
How-To Guides6 months agoHow to Record a Phone Call on iPhone: Best Methods in 2025
-
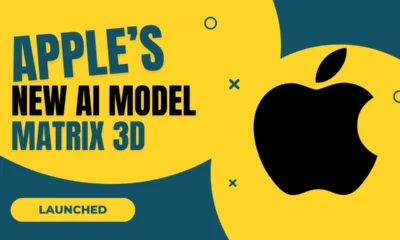
 Tech5 months ago
Tech5 months agoApple’s New AI Model Matrix3D: Transforming 2D Photos Into Immersive 3D Worlds



